
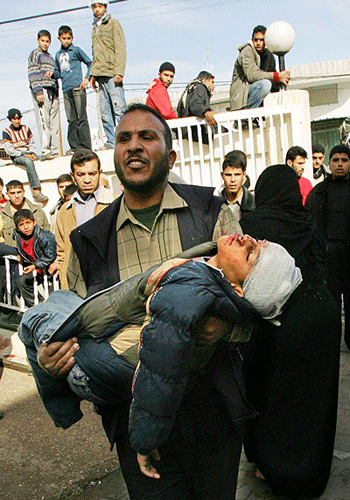



سال روز میلاد حضرت مسیح (ع) رو به همه هم وطن های مسیحی تبریک می گم
پیشاپیش فرا رسیدن سال نو میلادی هم تبریک می گم
حتمأ شما نیز با Firewall یا دیوار آتشین موجود در ویندوز XP و ویستا آشنایی دارید. وظیفه اصلی این Firewall در درجه اول تأمین امنیت سیستم شما در برابر حملات خارجی به ویندوز است. اما این قابلیت همواره تأثیر مثبت ندارد و گاهی لازم میشود که آن را غیرفعال نماییم. جهت فعال سازی و غیرفعال سازی دیوار آتشین در ویندوز بایستی ابتدا به Control Panel و سپس Windows Firewall رفته و آن را فعال کنیم که این راه تا حدودی طولانی است. هم اکنون قصد داریم روشی میانبر از طریق ساخت Shortcut در ویندوز جهت فعال و غیرفعال نمودن Firewall برای شما بازگو کنیم که با بهره گیری از آن میتوانید تنها با یک دوبار کلیک بر روی آیکون مربوطه بر روی دسکتاپ دیوار آتشین را فعال نمایید و یا بلعکس.
ابتدا جهت ساخت یک Shortcut برای غیرفعال سازی دیوار آتشین :
بر روی فضای خالی از دسکتاپ راست کلیک نموده و از New گزینه Shortcut را انتخاب کنید.
در پنجره باز شده دستور زیر را وارد نموده و دکمه Next را بزنید:
netsh firewall set opmode disable
سپس
نامی همانند Disable Firewall یا هر عنوان دلخواه دیگری برای آن انتخاب
نمایید و بر روی دکمه Next کلیک کنید تا فایل میانبر ساخته شود.
اکنون اگر بر روی فایل ساخته شده دوبار کلیک کنید ابتدا پنجره ای سیاه رنگ باز و بسته میشود، سپس تغییر اعمال میگردد.
جهت فعال نمودن دیوار آتشین نیز به همانند روش بالا یک Shortcut جدید بسازید.
در مرحله اول دستور زیر را در آن وارد کنید:
netsh firewall set opmode enable
و نام آن را Enable Firewall بگذارید.
اکنون با دوبار کلیک بر روی این فایل جدید دیوار آتشین فعال میگردد.
جهت اطمینان از این موضوع نیز میتوانید به Control Panel > Windows Firewall مراجعه کنید و ببینید گزینه فعال سازی Firewall بر روی On یا Off تنظیم شده است.
به نقل از ترفندستان
بدین منظور:
از منوی Start به Control Panel بروید.
سپس بر روی Administrative Tools و پس از آن Computer Management دوبار کلیک کنید.
در پنجره Computer Management، از منوی کناری بر روی Local User and Groups کلیک کرده و زیر شاخه های آن را باز کنید.
سپس Users را انتخاب نمایید.
خواهید دید که حساب های کاربری فعال در ویندوز در پنجره کناری نمایان میشود.
بر روی نام کاربری که قصد تعیین تاریخ انقضا برای رمز عبورش را دارید راست کلیک کرده و Properties را انتخاب کنید.
در پنجره باز شده در همان تب General، تیک گزینه Password Never Expires را بردارید.
دکمه OK را بزنید.
اکنون رمز عبور کاربری شما دارای محدودیت زمانی 14 روزه شده است و پس از 14 روز منقضی میشود.
برای تغییر تاریخ انقضا از 14 روز به تعداد روزهای دیگر بایستی مرحله دوم ترفند را اجرا کنید:
از منوی Start وارد Run شده و عبارت regedit را وارد کرده و Enter بزنید تا رجیستری ویندوز باز شود.
این مسیر را دنبال نمایید:
HKEY_LOCAL_MACHINESOFTWAREMicrosoftWindows NTCurrentVersionWinlogon
اکنون از قسمت دیگر صفحه passwordexpirywarning را یافته و بر روی آن دوبار کلیک کنید.
در پنجره کوچک باز شده تیک گزینه Decimal را بزنید تا تغییرات راحت تر باشد.
حال کافیست به جای عدد 14 تعداد روزهایی که میخواهید پسورد پس از ثبت منقضی شود را وارد نمایید.
پس از ثبت تعداد روزها و تغییر آن دکمه OK را زده و رجیستری را ببندید تا تغییرات ذخیره شود.
اکنون پسورد شما پس از تاریخ ثبت آن پس از گذشت تعداد روزهای تعیین شده منقضی و حذف میشود.
به نقل از ترفندستان